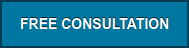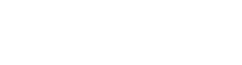We're pretty confident that the term "scope creep" resonates with marketing executives everywhere. After all, they signed up to, well, be marketers, yet many now have to post on Twitter accounts, set up an Instagram profile and be responsible for writing blog posts. Now, you can add design skills to this list of things most marketers didn't sign up for.
Now by "design skills" we don't mean whipping up an amazingly beautiful ad campaign on Photoshop. Rather, we mean tricks in Excel and Powerpoint that they didn't teach you in marketing school, tricks that can take a seemingly simple graph and make it look super-cool (and impress your boss in the process.) Today we'd like to look at a few nifty design shortcuts that help you effortlessly whip up compelling infographics, calls-to-action and more.
Let's start with Excel. While Excel isn't a "design" platform per se, the way you arrange your data on the back-end and ‘ultimately’ present them in graphical format is incredibly important. While you can create a graph pretty quickly in Excel, it may look like something from 1985. HubSpot provides some great tips for turning a boring graph into an exciting one (if such a thing exists.) For example, graphs automatically include background lines. Those lines also invariably give viewers severe headaches. To remove them, choose "Chart Layout," then "Gridlines," then choose "No Gridlines" under "Horizontal" and "Vertical" options. Easy.
Another thing you've likely noticed about Excel is that it sometimes recognizes patterns in your data. As a result, you can copy a pattern of numbers or dates, thereby saving yourself a ton of time. Just enter information in two rows to establish a pattern - like consecutive dates - then highlight the rows and drag down as many cells as you'd like. Tada - Excel populated selected cells with successive dates.
The next platform we’d like to discuss is Powerpoint. Most marketers can effortless create pretty cool presentations using the software. That said, there are some design shortcuts that can save them a great deal of time and frustration. Here are just a few:
- Create a single design template. Frustrated when you create a new template but then have to tweak it to resemble a previous template? Well you can create a permanent template that will automatically appear anytime you create a new presentation. First, select 'Themes' in the top navigation. Next, click 'Edit Master,' then 'Slide Master.' Make the changes and then click 'Close Master.' Congrats: you've created a permanent template for all future slides.
- Automatically align your objects. Perhaps you've tried to drag an image around the screen to make sure it aligns properly with other images, but it somehow never looks quite right. Use this shortcut to automatically align the images on your presentation. First, select all objects by holding down 'Shift' while clicking on them. Next, select 'Arrange' in the top options bar, then choose 'Align or Distribute.' Then simply choose the type of alignment you'd like.
- Apply a custom shape to an image. Let's say you have a square photo of your sales team. You can make the photo appear as a star (or a circle, or other shapes) by following this shortcut: Click on the image and select 'Format' in the options bar. Then choose 'Crop,' then 'Mask to Shape,' and then choose your desired shape.